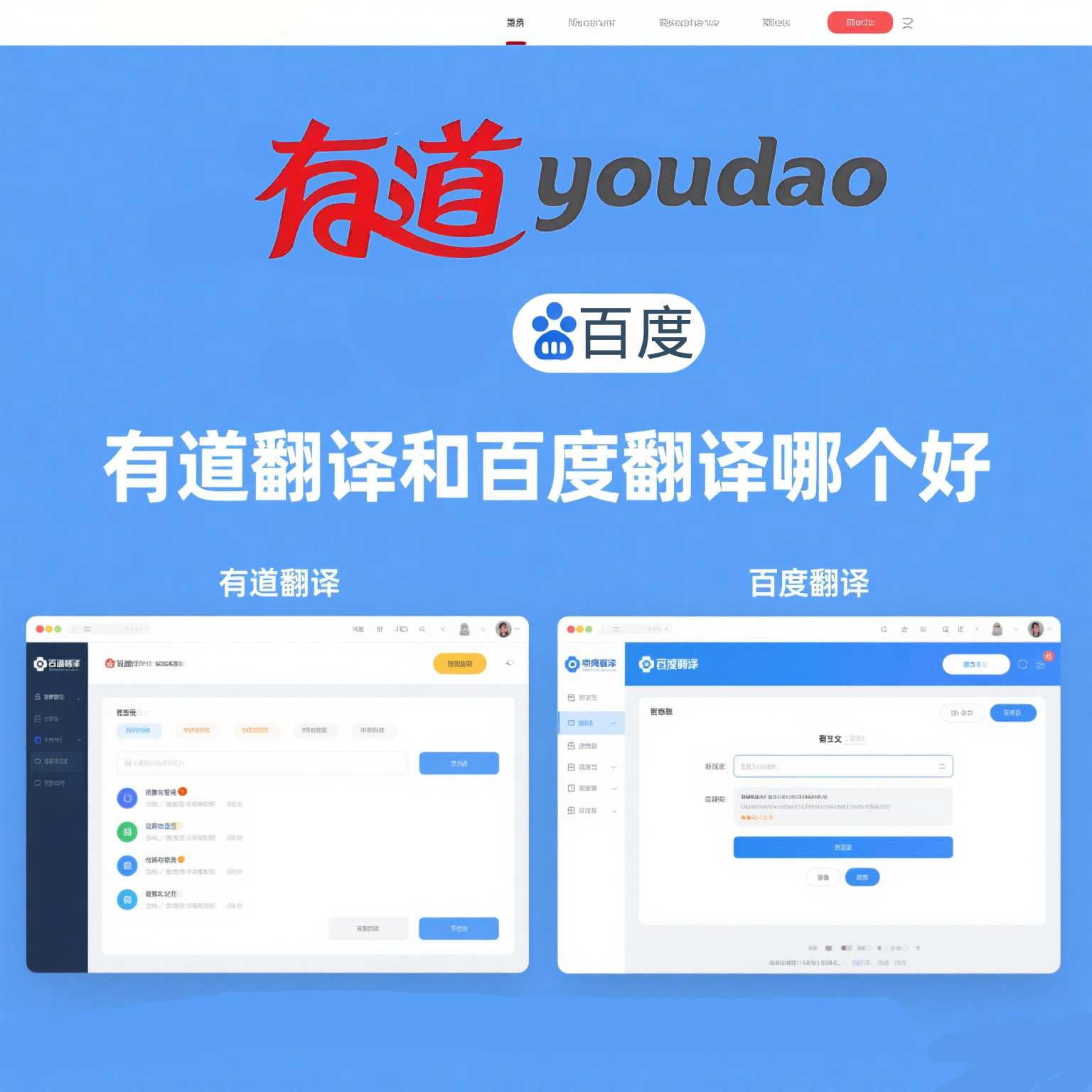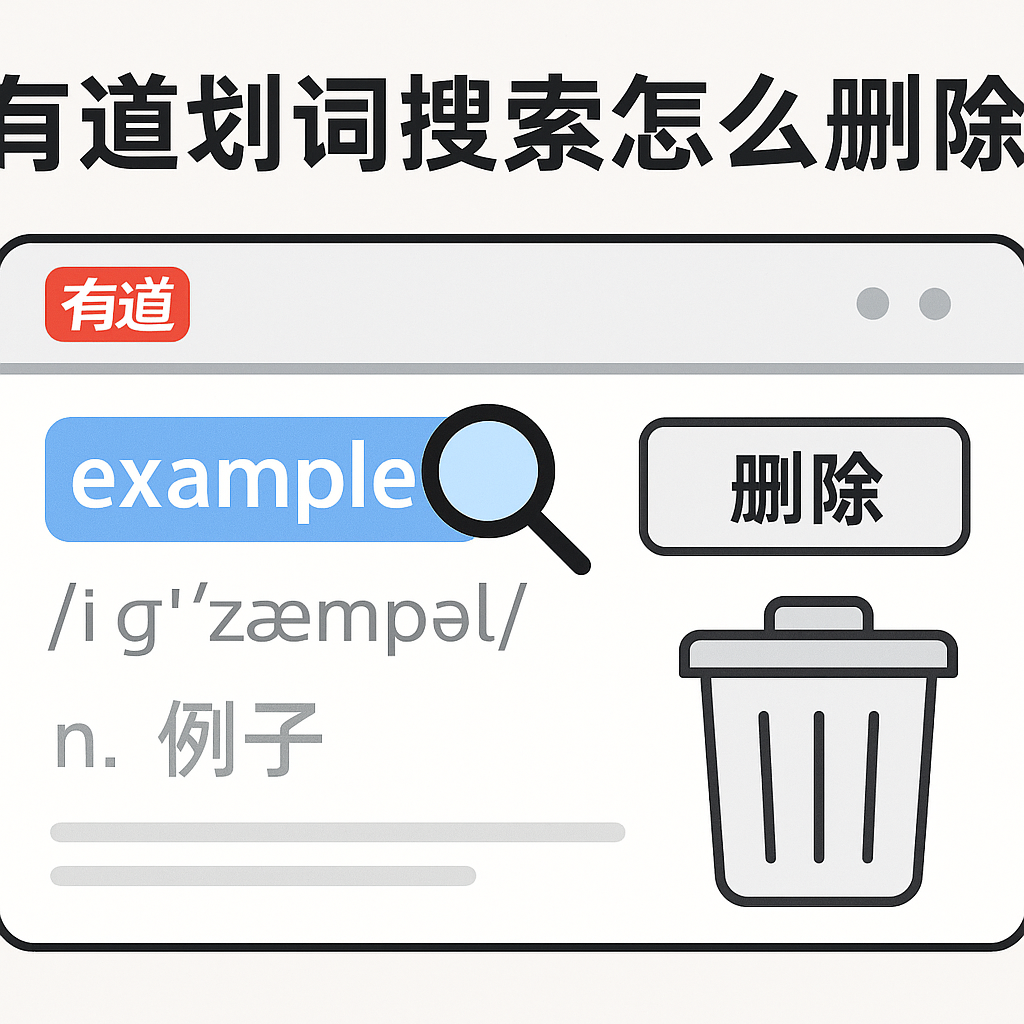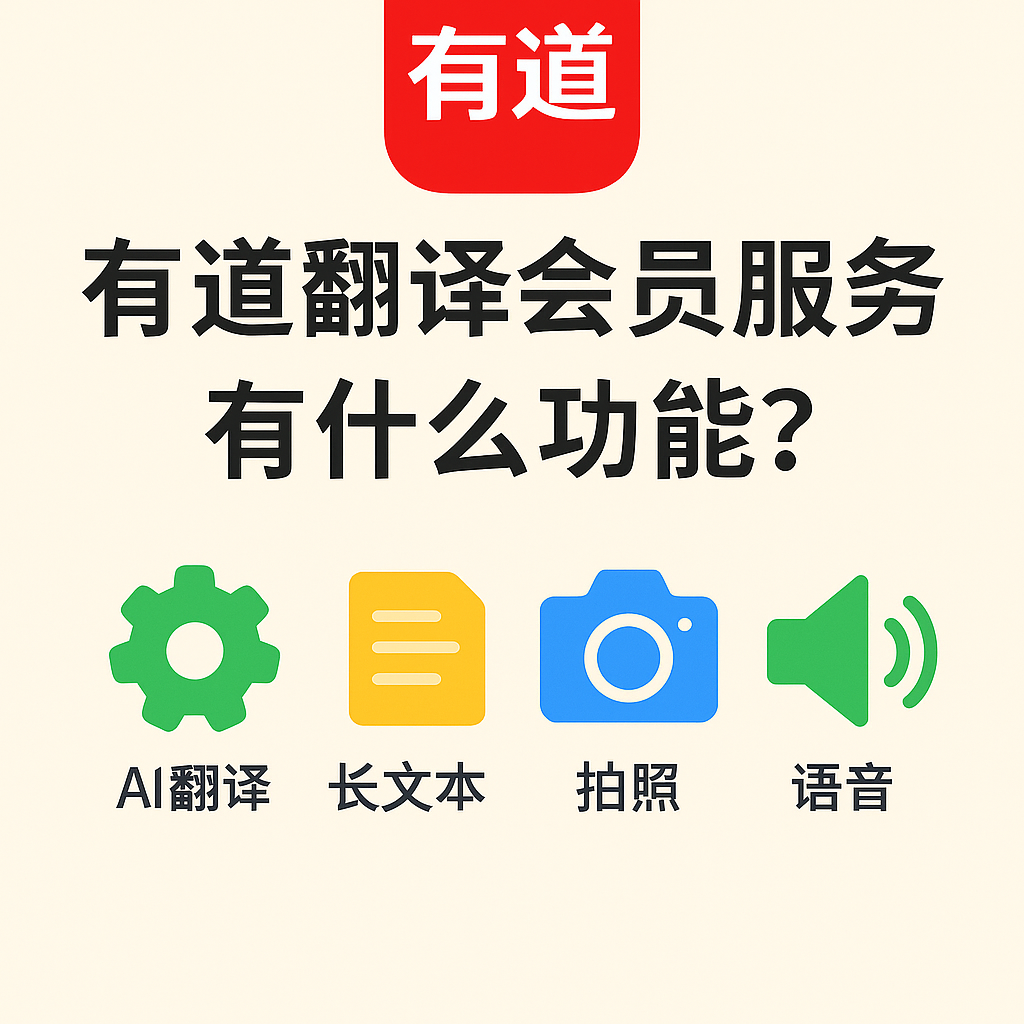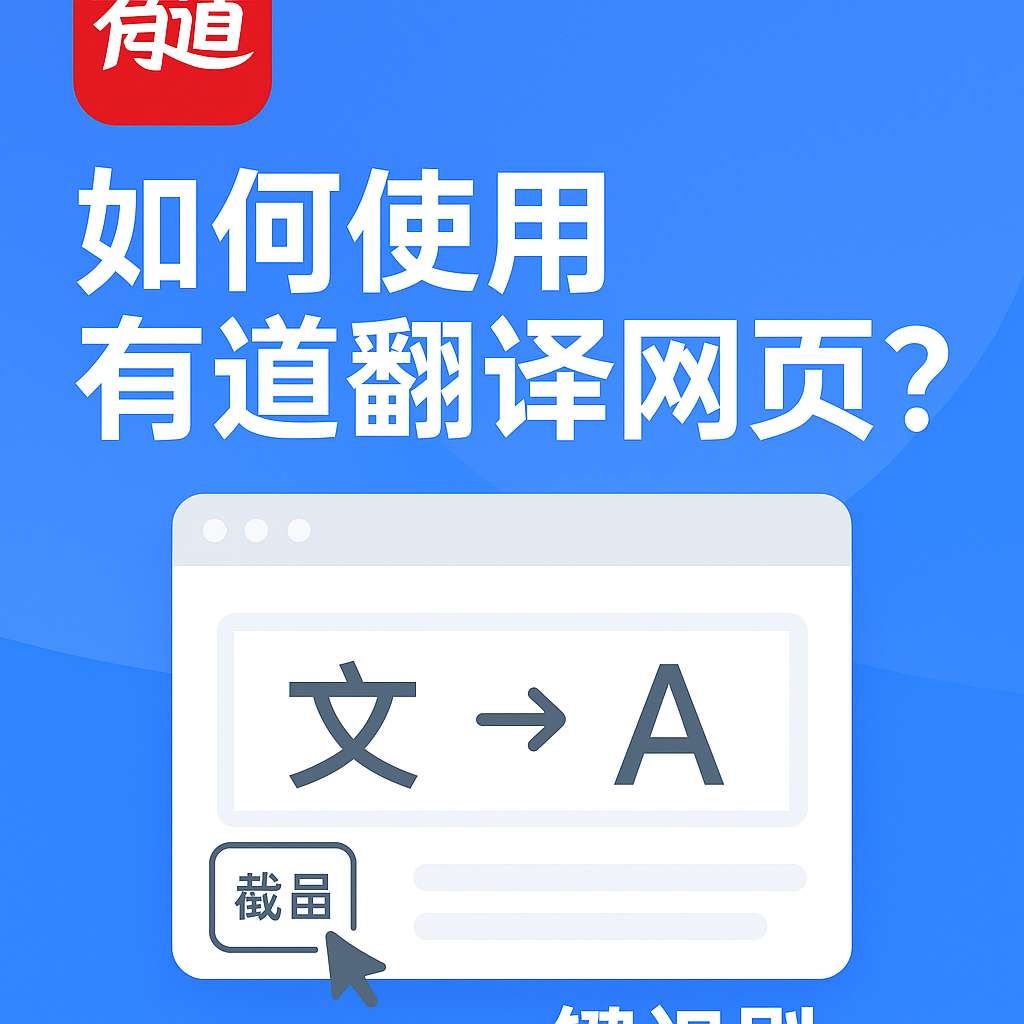有道翻译的放大镜怎么关闭?
关闭有道翻译的放大镜功能,可进入应用“设置”,找到“辅助功能”或“阅读设置”,将“放大镜”或“悬浮窗翻译”选项关闭即可,具体路径可能因版本不同略有差异。
有道翻译作为国内主流的翻译软件之一,凭借其出色的翻译质量和丰富的辅助功能,深受用户喜爱。然而,在实际使用过程中,不少用户发现有道翻译附带的放大镜功能在某些场景下可能会影响使用体验,特别是在进行频繁操作或快速浏览时显得略为干扰。本文将详细说明如何关闭有道翻译的放大镜功能,帮助你优化使用体验,更流畅地进行阅读和翻译工作。
有道翻译的放大镜是什么?
在详细介绍如何关闭放大镜之前,首先要明确了解这一功能的作用。有道翻译的放大镜功能,实际上是一种屏幕放大工具。当用户在电脑或手机屏幕上选取或滑动文字时,有道翻译可能会自动弹出一个小型窗口(即放大镜),在窗口中将所选文字局部放大,方便用户查看文字细节并进行实时翻译。
尽管这一功能初衷良好,但并非所有用户都会需要或喜欢使用放大镜,尤其是熟练用户往往更倾向于简洁的操作环境。因此,如何关闭或禁用放大镜,就成为许多用户的共同需求。

有道翻译放大镜关闭步骤详解
针对不同的平台和设备,有道翻译的放大镜关闭方法有所差异。下面将分别介绍电脑端(Windows与Mac)和移动端(安卓与iOS)的具体操作步骤:
电脑端(Windows 和 Mac 系统)关闭放大镜步骤
电脑端的有道翻译一般为独立客户端形式,具体关闭放大镜步骤如下:
-
步骤一:打开设置界面
首先在电脑桌面右下角的任务栏中找到有道翻译图标,点击鼠标右键选择“设置”选项,或直接打开有道翻译主界面后点击右上角的设置按钮(齿轮图标)。 -
步骤二:进入翻译设置
在设置窗口中找到并点击进入“翻译设置”选项。 -
步骤三:关闭放大镜功能
在“翻译设置”界面中,找到“放大镜翻译”或者“屏幕取词放大镜”这一功能选项,通常该选项旁边会有复选框或开关按钮,取消勾选或关闭即可。 -
步骤四:确认并保存设置
取消勾选或关闭开关后,点击“应用”或“确定”按钮,使更改生效。重新启动有道翻译软件,放大镜功能就彻底关闭了。
手机端(安卓与iOS系统)关闭放大镜步骤
对于移动端设备,操作也非常简单:
-
步骤一:打开有道翻译App
在手机主屏幕上找到并打开有道翻译应用,确保当前使用最新版本。 -
步骤二:进入应用设置界面
在有道翻译主界面点击右下角的“我的”,进入个人中心后找到并点击“设置”。 -
步骤三:关闭放大镜功能
在设置界面中找到“屏幕取词”或“放大镜翻译”等类似选项,点进去后关闭对应的功能开关即可。 -
步骤四:确认更改并退出设置
完成上述操作后,返回主界面即可,无需额外操作,放大镜功能已成功关闭。

放大镜关闭后对用户的影响
当你成功关闭了有道翻译的放大镜后,用户体验会得到显著的改变:
-
操作更简洁、顺畅
放大镜弹窗不再频繁打扰你的操作界面,可以减少操作干扰,让你专注于当前任务。 -
系统资源占用降低
放大镜功能虽不耗费大量资源,但关闭后也能降低系统负担,尤其是对配置较低的电脑或手机来说,这个优化尤为明显。 -
视觉疲劳缓解
放大镜功能关闭后,用户在屏幕上进行高频次操作或快速滑动浏览内容时,眼睛不再被频繁跳出的弹窗打扰,有效缓解视觉疲劳。
放大镜功能的替代使用技巧
虽然放大镜功能有时会带来干扰,但在某些情境下它也具备一定的实用价值。如果你选择关闭了放大镜功能,但又偶尔需要放大查看细节,以下技巧可以作为有效的替代方案:
-
快捷键组合放大屏幕
Windows系统使用快捷键(Win键+“+”号)启动系统自带的放大镜,Mac用户则使用快捷键(option+command+8)开启屏幕放大,方便偶尔使用。 -
屏幕截图放大查看
通过系统截图功能(Windows为Win+Shift+S,Mac为Shift+Command+4),将截图粘贴至图片查看器或其他图片编辑工具中查看放大细节。
常见问题
关闭放大镜会影响正常翻译功能吗?
以后还能再次开启放大镜功能吗?
为什么我按照步骤关闭了放大镜,但还会弹出?